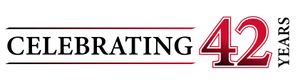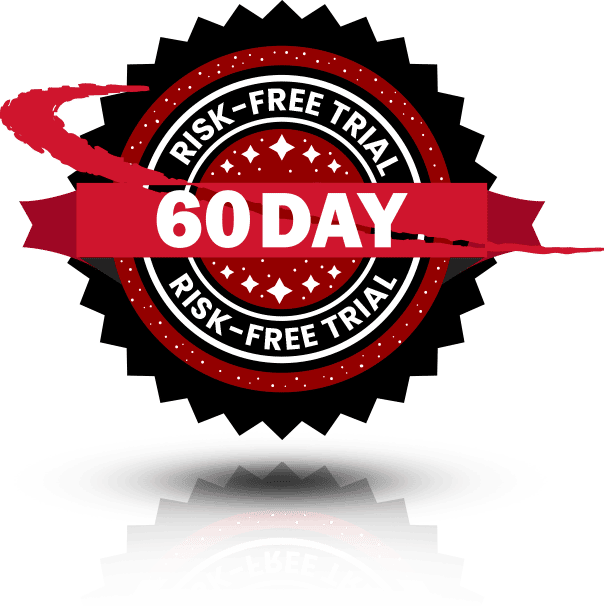Get in touch with us today to find out how can we help you.
There is no denying how critical Microsoft Excel is for day-to-day data processing and visualizations across organizations. Still, many users are not as familiar with the complete functionality of this handy tool as they could be. Today’s users say they have a fairly good knowledge of Excel and yet Microsoft adds new features each year to make it even more useful. Most companies simply don’t have a decent Excel training program to keep their employees up-to-date on the latest new spreadsheet features.
You’ll be happy to know that Excel opens in your web browser just like Word, OneNote, PowerPoint, and PDF documents – making it a breeze for you to work with your data in the cloud.
The new Excel charts that were recently added are pretty handy. It is well worth knowing how and when to utilize them. This guide will walk you through three of the best to be released this year.
Waterfall charts
Businesses and organizations always seek to understand their finances better so that they can make their revenue projections more effective. It is critical for them to assess how profits and losses play out at different financial periods. One way to quickly understand and communicate these sets of financial data is through the visualization of financial statements. This is where Waterfall Excel charts come in.
Waterfall charts allow you to quickly illustrate the line items available in your financial data in a manner that provides a clear picture of how each item impacts your bottom line. They help make it easier to understand the cumulative effect of positive and/or negative values that are sequentially introduced.
You could use a Waterfall chart to illustrate how the negative and positive values in your data cumulatively affect the totals or final value such as net income, for instance.
Normally, the outlays or losses that occur throughout the business period should appear as negative integers, while profits or gains are stipulated as positive figures in the Waterfall chart.
Here are some revenue data from the Seattle Art Museum that we will use in our illustration:
To create a Waterfall chart, select your data and head to the ‘Insert’ tab on the Excel ribbon. From there, navigate to the Charts section and click the Waterfall icon.
Once you do that, Excel inserts a Waterfall chart for you, with all the values in the dataset you selected.
Suppose we select the positive values above (first data set); Excel will automatically detect that these are all positive values and color them green as follows:
Notice however that Excel does not identify the last value (Total Operating Revenue) as a total; that’s why it has calibrated it with the same green color.
To resolve that issue, double-click on that total and check the box marked “Set as Total” in the Format Data Point pane that appears.
You’ll see that this action immediately updates the chart, changing the color of the total value from green to grey, reflecting that all the other values colored green actually accrue to that total.
If we follow the same procedure for the Total Operating Expense (second set of data), our final Waterfall chart would look something like this:
Treemaps
Treemaps are great for showing relationships between sets of data. They use colors to create a contrast between the data sets so that you can capture the information on a Treemap at a glance. Let’s use these ticket sales data from the Seattle Art Museum to illustrate what we’re saying:
As you can see, all the ticket sales have been divided into either online or onsite subcategories and the many different classifications of ticket types. By so doing, we are indicating to Excel how we want to organize our chart.
To create the Treemap chart, we have to first select our entire data, then head to the ‘Insert’ tab on the Excel ribbon, and navigate to the hierarchy map symbol. Click the symbol to automatically insert a Treemap chart showing different relationships between online and onsite ticket sales broken down by ticket type.
Map charts
Map Charts help you draw comparisons of values and show how categories compare across different geographical regions. This is to say you may use map charts only when your data have geographical regions included.
A map chart, for instance, would help us visualize the geographical distribution of revenue from the ticket sales above.
To create a Map chart, we would select our data, tap the Insert button and click the map symbol.
This automatically inserts a chloroplast chart with the selected data geographically distributed in it. We can further customize the chart by double-clicking the legend and using the options on the Format Legend Entry menu.
Conclusion
Graphical representation can be quite helpful when it comes to making comparisons of various sets of data or when you want to pinpoint a trend at a glance. With good knowledge of these charts, you have even more tools in your arsenal to take on any data analysis project.


ICS is a Texas-based 40-year-old technology company specializing in Managed IT, VoIP, Video Conferencing and Video Surveillance solutions for US and International businesses. ICS has over 4000 regional installations and specializes in multi-site businesses between 25 and 2500 employees. ICS’s customers enjoy the experience of ICS’s Total Care program which provides clients flat fee services with obsolescence and growth protection. Whether a customer elects to deploy their IT, Video Conferencing or VoIP in the cloud or on the customer’s premise, ICS can provide a full turn-key solution for our clients under one flat monthly fee.