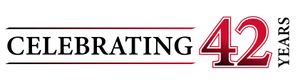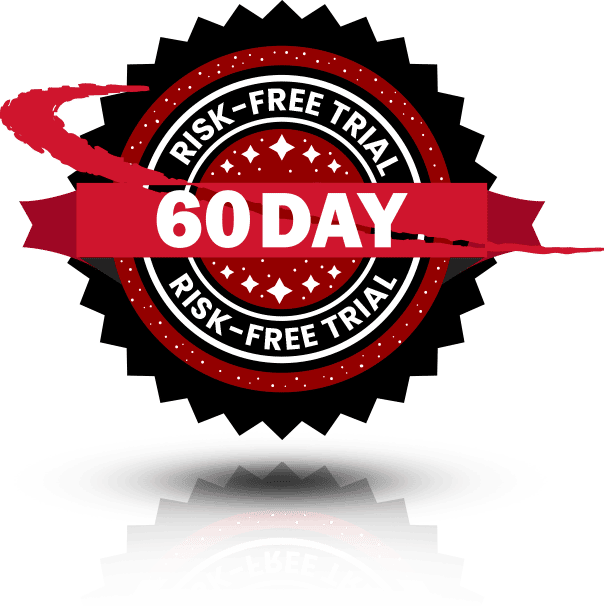Get in touch with us today to find out how can we help you.
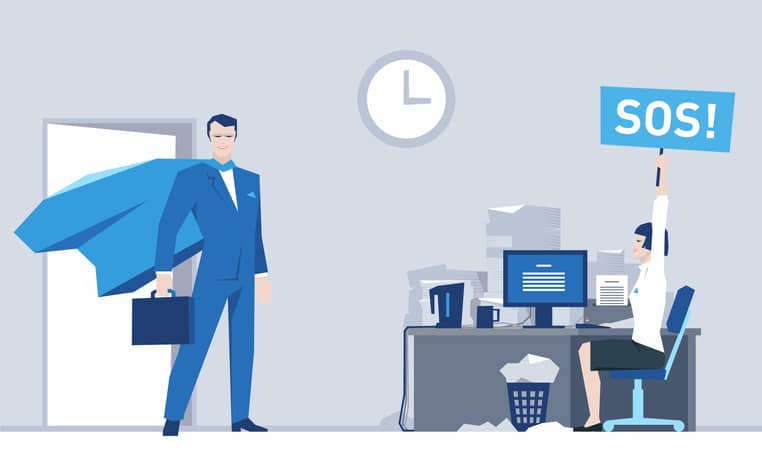
Keeping photos and videos on your Mac is convenient. Depending on your line of work, it may even be essential. Photos and videos can eat up serious storage space, though, and today’s solid state drives aren’t always the most spacious.
Users who run into storage space limits often start paring down their photos and videos. Photo libraries transferred from phones usually end up with plenty of throwaway photos. Macbook users running MacOS Mojave may run into trouble still. They delete gigabytes worth of photos and videos, but that doesn’t make a difference in their available storage space.
Deleted, But Not Forgotten
What’s going on here? As the old saying goes, “it’s a feature, not a bug.” MacOS Mojave included numerous app updates, and the Photos app got a big behind-the-scenes overhaul. One “magic” feature is the ability to recover photos that were deleted within the app. For around 29 days, users can restore photos that they’d deleted, as long as they deleted them inside the photos app rather than in Finder.
The trick here is that Photos isn’t doing anything by magic. When you delete photos inside the Photos app, those photos don’t actually get deleted. Instead, they simply get moved to a hidden folder. If you later realize you made a mistake, you can undelete the photo. The app “magically” goes into the hidden folder, finds the photo, and moves it back to the normal location.
The Problem with the Hidden Trash Bin
This feature has a problem, though: since the photos don’t get deleted, you don’t get the storage space back. If your main goal is to gain storage space, and you’re sure you don’t need the photos back, it’s time for a workaround.
Finding and Emptying the Hidden Trash
To find and empty the hidden trash, first open the Photos app. In the sidebar, you should see a tab named Library. You’ll see a variety of entries here, including Photos, Memories, and People. At the bottom of the list you should see Recently Deleted. Click it.
In the Recently Deleted folder are all the photos and videos you’ve deleted in the last month or so. Right click on individual items to delete them permanently or use the “Delete All” button in the upper right corner if you’re sure that everything is really trash.
Find Something You Like? Click “Recover”
As you look through your Hidden Trash, you might see something you didn’t intend to delete. Right click on it and choose Recover. You may also use the Recover button in the upper right. Either method returns the item to its original location.
Conclusion
Finding the Hidden Trash is one way to alleviate storage concerns, but it isn’t always enough. For more help with storage concerns, contact us today. We’re ready to help your business’s IT reach the next level.

ICS is a Texas-based 40-year-old technology company specializing in Managed IT, VoIP, Video Conferencing and Video Surveillance solutions for US and International businesses. ICS has over 4000 regional installations and specializes in multi-site businesses between 25 and 2500 employees. ICS’s customers enjoy the experience of ICS’s Total Care program which provides clients flat fee services with obsolescence and growth protection. Whether a customer elects to deploy their IT, Video Conferencing or VoIP in the cloud or on the customer’s premise, ICS can provide a full turn-key solution for our clients under one flat monthly fee.