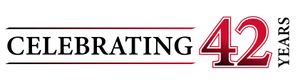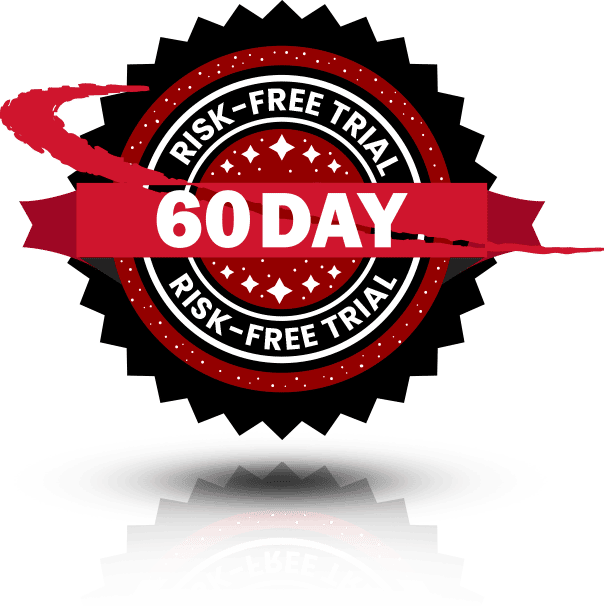Get in touch with us today to find out how can we help you.
Microsoft’s mobile email solution, Outlook Mobile, is a powerful alternative to your phone’s native mail client. We’re offering some tips and tricks for those accustomed to another mail client. Today’s tip is how to share files from online storage using Outlook Mobile.
Step One: Create Message
To share files using Outlook Mobile, you’ll be sharing them within emails. First things first, you need to create the message that you want to use to send the file. Either create a new message or reply to an existing email by clicking “reply”.
Step 2: Click the Paperclip
Just below the area where you’d type your message, you should see a paper clip symbol. Click this, and on iOS you’ll see three options: “Attach file”, “Use last photo taken”, and “choose photo from library”. The latter two options allow you to send photos on your device, but that’s not what we’re learning about today. Click the first option, “Attach file”.
Step 3a: Add the Services You Need
(Note: If the online storage service where your file is located is already connected, you can skip this step.)
When you click “Attach file”, a list of services pops up. If the service you’re using is listed as “Add…” (such as “Add Google Drive…”), click that button and follow the login prompts.
Step 3b: Find Your Service and Your File
Once you’ve connected the services you use, you’ll see them listed in the “Attach files” menu. Scroll to the service you need. Outlook Mobile suggests recent files that you might need. Select the one you need, or if you don’t see it, click “see all”. Find your file and click on it.
Step 4: Choose How to Send
You now need to choose how to send your file. If you send it as an attachment, you’re creating a copy of the file. Your recipient can use the file as he or she sees fit, but you won’t see any changes that he or she makes until the file is returned to you. In many cases, the better choice is clicking “Insert OneDrive for Business link”. Doing so sends a link to the online version of the file. Changes your recipients make save in the online file, eliminating the possibility of duplicate files.
Other Things You Can Do
Outlook Mobile offers you additional ways to collaborate. Click the camera button in your email draft to quickly take a snapshot, perhaps of the whiteboard in your meeting room. You can even mark up the photo using markup tools, available in the upper right corner of the photo interface.
Got additional questions about Outlook Mobile? Call us today! We’re here to help.
![]()

ICS is a Texas-based 40-year-old technology company specializing in Managed IT, VoIP, Video Conferencing and Video Surveillance solutions for US and International businesses. ICS has over 4000 regional installations and specializes in multi-site businesses between 25 and 2500 employees. ICS’s customers enjoy the experience of ICS’s Total Care program which provides clients flat fee services with obsolescence and growth protection. Whether a customer elects to deploy their IT, Video Conferencing or VoIP in the cloud or on the customer’s premise, ICS can provide a full turn-key solution for our clients under one flat monthly fee.