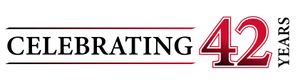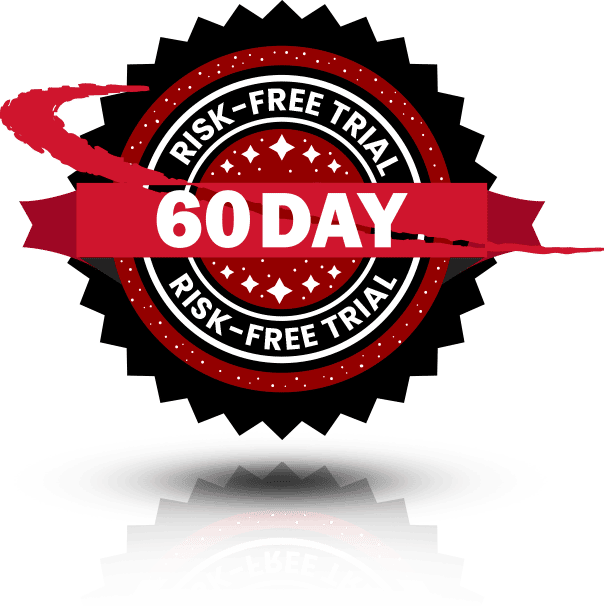Get in touch with us today to find out how can we help you.
All notifications are not created equally, especially when it comes to business hours. That becomes apparent when sifting through multiple items on your iPhone or iPad. You want the alert from a peer letting you know about the receipt of a critical signed document, but not constant annoying pings about the latest updates to Candy Crush.
With a few tweaks to your iOS settings, you can avoid these annoyances in the future by taking control of what pops up while you are working.
Make Use of Do Not Disturb
There are times that you want to eliminate all distractions during business hours. It could be while preparing to sit down with a potential new client or when you are going over the implementation of a new organizational strategy with your employees. The last thing you want is to have your iPhone or iPad continually going off at critical points.
The latest iOS 12 updates make it a snap to go into your settings and silence your notifications during crucial junctures like these. Just swipe up from the bottom of your iPhone screen (or down from the top right on your iPad screen) to bring up a moon icon. All you need to do is click it to silence all your notifications.
Pressing and holding the moon icon for a few seconds more brings up additional options that control how long you silence your notifications. You can also press the “Settings” button at the bottom of the list for more detailed control over the length of your DND period.
Manage Alerts Through the Notifications Center
The Notifications Center allows you to make more permanent changes when it comes to managing your alerts. You can activate the Notification Center by swiping down from the top of your iPhone screen (or the top left/center of your iPad screen). Notifications can be viewed as a single entity or in multiple batches.
There are two ways to activate notification management. You can drag the notification from left to right and reveal the “Manage” option. Selecting “Manage” provides you with new options. Or, do a long press on a notification to bring it to the forefront. Select the three-dot icon at the top to bring up the same options.
- Deliver Quietly — You will still be able to see your notifications within Notification Center but will not see them on your lock screen. The alerts will also not make sounds, show a banner, or badge the app icon.
- Turn Off — Pressing this button allows you to turn off all notifications from a specific app.
- Settings — Pressing this button takes you to the notification settings for the app that sent the alert.
Going this route allows you to silence some notifications while allowing others through. That means essential Skype meeting notifications still gets seen, while updates on your favorite sports team wait until you have time to review them.
Controlling Notifications Via Settings
You can also maintain your alerts the old-fashioned way through your settings icon. Clicking on it will bring up a list of options you can select, including one labeled Notifications. The Notification Style section allows you to choose any app and view selections enabling you to control when and how it sends you notifications. Those choices include:
- Allowing or disallowing notifications from an app
- Choose the way you wish to be notified by an application
- Change the appearance of banners that appear for alerts
Imagine that you have separate apps controlling your business and personal emails. You can use the settings to prevent alerts from your non-work email account while still allowing business emails to come through. The Settings section also let you decide whether you want to group important notifications or see previews of relevant messages.
Thanks to the iOS 12 update, you have a variety of possibilities at your fingertips. So take some time to explore your notification controls and ensure that only essential items come through during business hours.
![]()

ICS is a Texas-based 40-year-old technology company specializing in Managed IT, VoIP, Video Conferencing and Video Surveillance solutions for US and International businesses. ICS has over 4000 regional installations and specializes in multi-site businesses between 25 and 2500 employees. ICS’s customers enjoy the experience of ICS’s Total Care program which provides clients flat fee services with obsolescence and growth protection. Whether a customer elects to deploy their IT, Video Conferencing or VoIP in the cloud or on the customer’s premise, ICS can provide a full turn-key solution for our clients under one flat monthly fee.